If you want to use page-based licenses with your released application (where your application is typically a server with multiple worker boxes) you must install the 'Nuance Central Licensing Service' (NCLS) on one of your customers's machines. You (and your customers) can use the GUI based 'Nuance Central Licensing Tool' (NCLT) to control the licensing service either locally or from a remote machine.
Both of these applications are .NET programs, called NuanceLS.exe and NuanceLT.exe. You must install the mono package (mono-devel or mono-complete) to run them on Linux. See http://www.mono-project.com/download/#download-lin on how to install mono on your customers's distribution. (Use the CentOS information for Red Hat distributions.)
- See also:
readme.txtin the/usr/local/share/nuance-*directory about how to install these programs.
The Nuance Central Licensing Tool
NCLS handles Developer and Page Based license-related queries and tasks and communicates with NCLT through TCP/IP ports for Page and time restricted Licensing schemes. It runs as a service. NCLS accepts remote connections and can be located in the datacenter or in the cloud.
NCLT is basically the user interface for the NCLS. It displays the product name and version and a list of the features included with the license. It has License type dropdown for enabling selection between OEM, Fixed Volume and Page Based license types.
By using NCLT, you have the option to obtain and activate the license on a machine with or without an internet connection. However, it is strongly recommended that your developer machine has internet access. To ensure that licenses can be transported from one machine to another, a regular validation is required against the Nuance Activation Server. In case you do not have internet access on the machine, this validation cannot be performed.
You can manage your licenses via the NCLT.
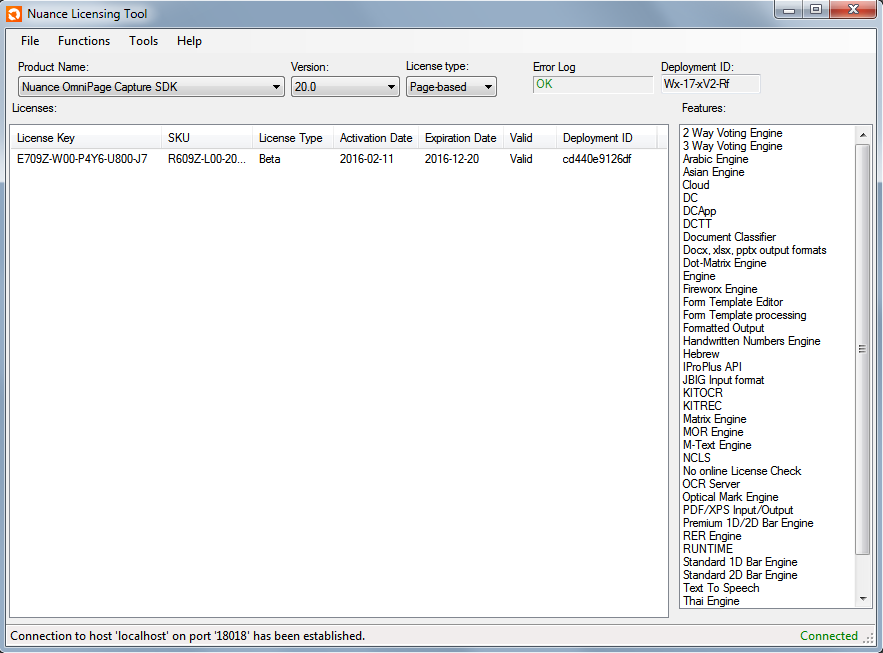
The main window shows the following information about licenses:
- Product Name: name of the licensed product
- Version: version of licensed product
- License type: product license type
- Error log: error log status
- Deployment ID / Hardware Fingerprint: displays deployment ID in case of Page Based licenses, and Hardware Fingerprint in case of Fixed Volume licenses; shows nothing in case of OEM licenses
- Features pane: displays licensed product features
For page based licenses that have either the page pack or page per month feature enabled, the NCLT window displays license related details:

The following menu items are available in the tool:
File menu
- Load...: load license files or license packages
- Download...: download license file
- Prepare Licenses for Manual Activation...: to activate licenses if no internet access is available
- Prepare OEM Licenses for Distribution...:
- Prepare Licenses for Moving...: export license files in
.lcxppack - Exit
Functions menu
- Activate: activate license file; only active if there is internet access
- View Report: view report file
- View Log...: view log file
- Clear Log: clear log file
- Remove: remove license file
Tools menu
- Configuration...
- Connection tab: specify Address and Port for the endpoint where the Nuance License Manager Service is located
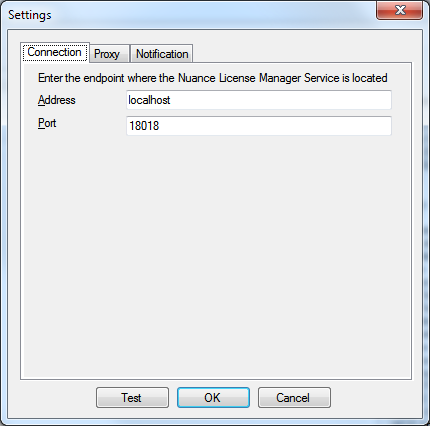
- Proxy tab: specify proxy settings; i.e. the proxy between the activation server and the activating service. This setting can only be modified if NCLT is run with elevated privileges.
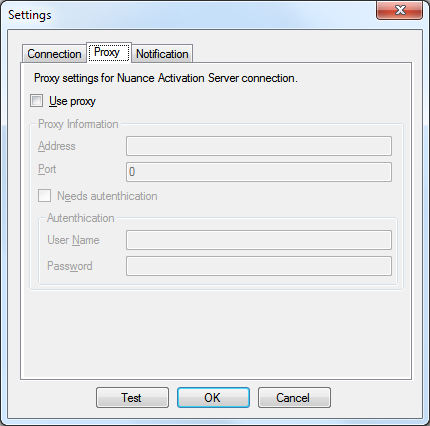
- Notification tab: specify notification email settings
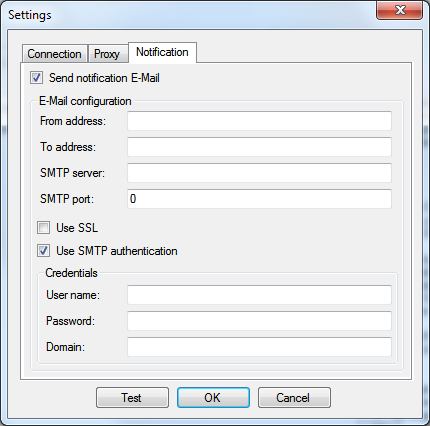
- Test: click the Test button on each tab to confirm proper settings
- Connection tab: specify Address and Port for the endpoint where the Nuance License Manager Service is located
Help menu
- About: displays system information and copyright information about NCLM
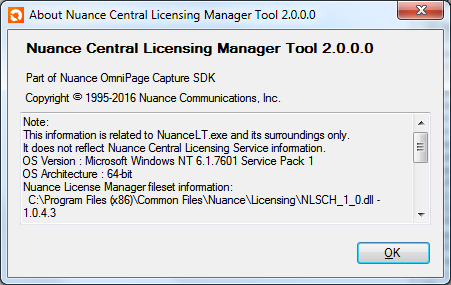
Downloading and activating licenses
Tip: You can test if the target computer can connect to the Nuance License Server through the internet. Using the Nuance Central Licensing Tool (NCLT), navigate to Tools > Configuration and click Test.
- If the pop-up dialog shows Test connection to Nuance Activation Server succeeded, you can use the first option (Download & Activation with internet connection).
- In case of connection failure, you always have a choice to jump to the second option (Download & Activation without internet connection). However, if you are sure that you have internet connection on the target computer, check with your network administrator whether there is a proxy server on your LAN. You may have to configure NCLT for use of proxy: Start NCLT, select
Tool > Configuration... > Proxy.
Download and Activation with Internet Connection
If you have internet access on your machine, you can perform on-line activation right through the NCLT:
- Launch NCLT. This initiates interaction with the NCLS and displays the results in the status line. If communication with NCLS is successful, then NCLT displays the licenses found in the license store.
- Download the license files using NCLT (
File > Download). Copy and paste the License key from the fulfillment email received from Nuance to the dialog box. - If you have already downloaded the license(s) to this machine through the NCLT, select it/them.
- Go to
Functionsand clickActivate. - After the successful activation, the
Activation Datedisplays the relevant data.Expiration Dateis only filled in if your license is a temporary or a term based one.
Download and Activation without Internet Connection
If your development computer does not have an internet connection, license download and activation can be performed manually. To do this, use a computer with internet connection and proceed as follows:
- Go to the following link: http://licenses.nuance.com/csdkactivation/download.aspx
- Enter your license key(s) and download the license file(s).
- Move your downloaded license file(s) to the target computer (the one where you have installed Nuance OmniPage Capture SDK).
- Run Nuance Central Licensing Tool (NCLT) on the target computer.
- Load each license file separately with the
File > Load…menu command. - Use the
File > Prepare for Manual Activation…menu command to save your licenses in a.zipfile. - Move your saved file back to the other computer with Internet connection.
- Go to the following link: http://licenses.nuance.com/csdkactivation
- Follow the instructions on that web page.
- Download/Save the received .lcxz file to a portable media and move it to the target computer.
- Run NCLT on the target computer again.
- Import the license set with the
File > Load…menu command. - As a result you should see your license(s) in the
Licenseswindow of NCLT. TheActivation Date(s) should be filled in.
Once you have downloaded and activated all your license keys you can check your licensed features and the statuses of your installed licenses at any time using the Nuance Central Licensing Tool.